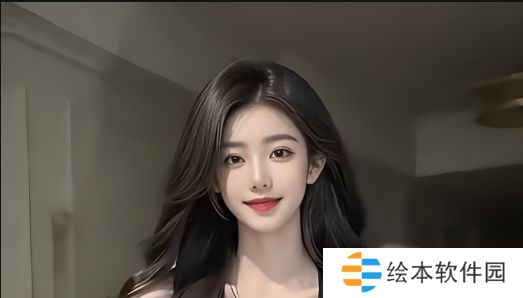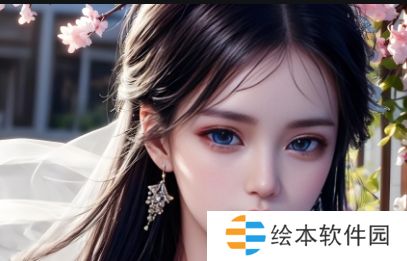電腦連接打印機拒絕訪問 五種解決方法
電腦連接打印機運行使用中,,用戶可能遇到過“拒絕訪問”的提示。這一問題通常由權限設置,、網(wǎng)絡共享配置錯誤,、驅動程序問題或安全軟件限制引起。電腦連接打印機拒絕訪問怎么解決呢,?下面本文將詳細分析原因并提供具體的解決方法,,幫助快速恢復打印機正常使用。

一,、檢查打印機共享權限
權限問題是導致拒絕訪問的主要原因,。按照以下步驟檢查并修改權限:
1、啟用打印機共享
在打印機連接的主機上,,打開“控制面板 > 設備和打印機”,。右鍵點擊打印機,選擇“打印機屬性”,。在“共享”選項卡中,,勾選“共享這臺打印機”。
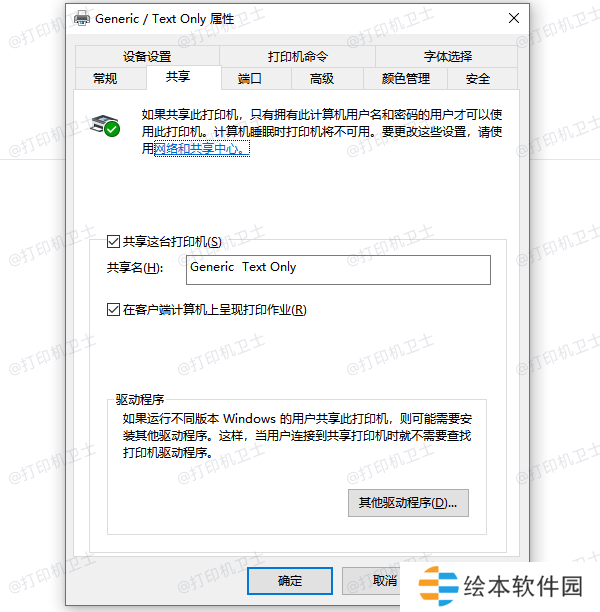
2,、設置訪問權限
點擊“安全”選項卡,,確保“Everyone”或目標用戶組擁有“打印”權限,。如果未列出“Everyone”,,點擊“添加”,輸入“Everyone”,,并分配適當權限,。
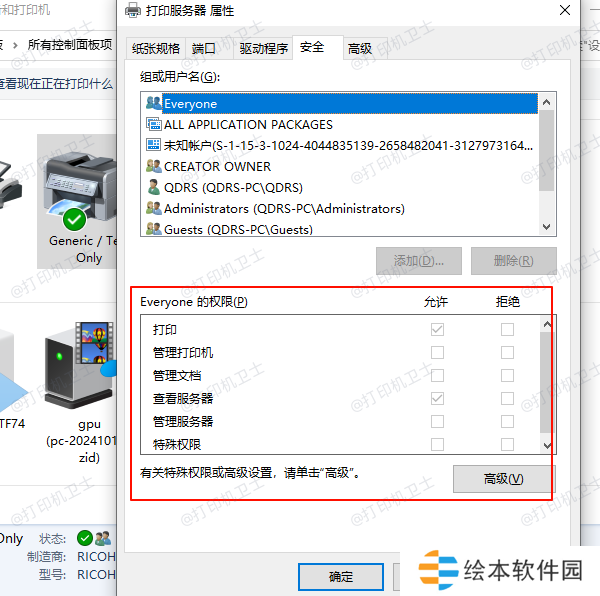
二、安裝兼容驅動程序
打印機驅動程序版本不兼容可能導致訪問問題,,我們可以通過“本站”快速檢測與打印機型號相匹配的打印機驅動,,以及掃描打印機存在的問題,進行修復解決,。具體的解決方法如下:
①,、安裝并打開-本站,然后點擊“立即檢測”,;

②,、軟件便會自動檢測打印機型號匹配驅動以及檢測打印機存在的問題;
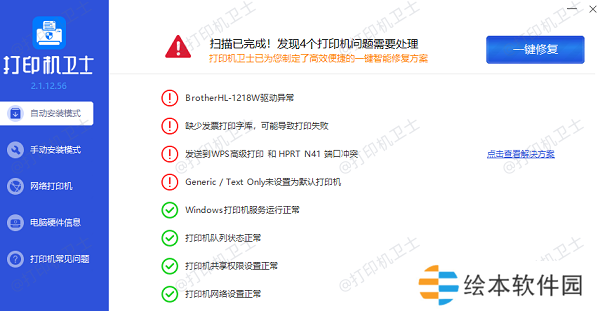
③,、根據(jù)檢測結果點擊“一鍵修復”軟件便會進行下載安裝驅動,,同時解決修復打印機問題,。
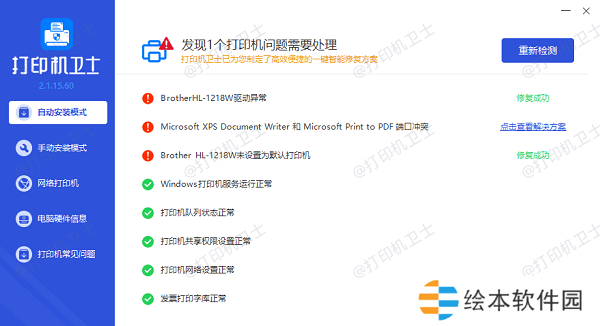
三、配置網(wǎng)絡設置
如果是通過網(wǎng)絡連接打印機,,確保網(wǎng)絡配置正確:
1,、啟用文件和打印機共享
在主機上,打開“控制面板 > 網(wǎng)絡和共享中心”,。點擊“更改高級共享設置”,啟用“文件和打印機共享”以及“網(wǎng)絡發(fā)現(xiàn)”,。
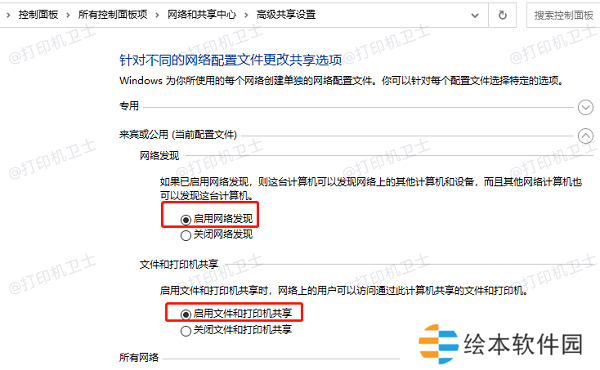
2,、確保網(wǎng)絡類型為“專用”
在連接網(wǎng)絡的情況下,將網(wǎng)絡類型設置為“專用”而非“公用”,,以確保設備間的信任,。
四、檢查安全軟件設置
防火墻或殺毒軟件可能阻止打印機的訪問請求:
1,、暫時關閉防火墻
打開“控制面板 > Windows Defender 防火墻”,,選擇“啟用或關閉 Windows Defender 防火墻”。暫時關閉防火墻后,,測試是否可以連接打印機,。
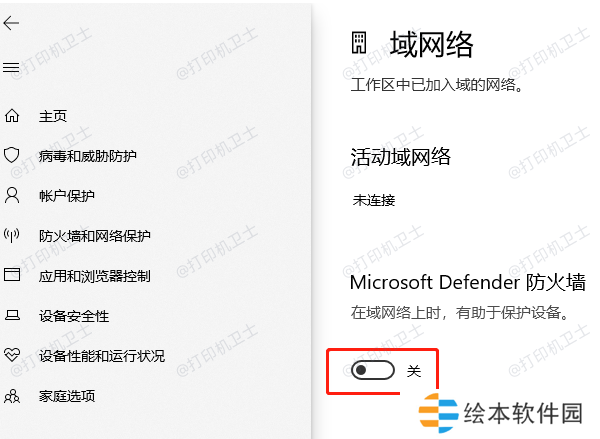
2、配置安全軟件例外規(guī)則
在防火墻或殺毒軟件中添加例外規(guī)則,,允許打印機通信,。具體設置方法可參考軟件的幫助文檔。
五,、檢查操作系統(tǒng)服務
打印機相關服務未啟動可能導致連接問題:
1,、啟動相關服務
按下 Win+R,輸入services.msc,,打開服務管理器,。找到并啟動以下服務:Print Spooler(打印后臺處理程序)
Function Discovery Provider Host(功能發(fā)現(xiàn)提供程序主機)Function Discovery Resource Publication(功能發(fā)現(xiàn)資源發(fā)布)
2、重啟服務
如果服務已啟動但連接仍失敗,,可以嘗試重啟這些服務,。
以上就是電腦連接打印機拒絕訪問,五種解決方法,。如果有遇到打印機連接,、共享、報錯等問題,,可以下載“本站”進行立即檢測,,只需要一步便可修復問題,提高大家工作和打印機使用效率,。